Cara Install Windows Subsystem For Linux (WSL) atau biasa dikenal Bash Ubuntu on Windows. merupakan fitur merupakan fitur baru yang ada pada Windows 10 sejak versi Insider Build 14393. Hal yang harus diperhatikan bahwa WSL (Windows Subsystem Linux) ini merupakan subsystem, yang berarti ada batasan dalam penggunaannya. Ada beberapa aplikasi yang tidak dapat dijalankan pada WSL seperti fdisk, lsblk, lspci, lsusb, atau aplikasi berbasis sistem lainnya. Namun untuk beberapa kegiatan pemrograman WSL sudah cukup untuk melakukannya. Saya sendiri baru mencoba menggunakan WSL untuk membuat Web Development environment dan hasilnya untuk saya sangat membantu dalam kegiatan ngoding yang saya lakukan.
Adapun cara install WSL yaitu:
1. pertama untuk menggunakan WSL, gunakan Windows 64bit dengan minimum OS Build 14393 adapun cara ceknya bisa dilakukan dengan menekan tombol Win + R lalu ketik "winver"
2. Setelah itu, masuk ke menu Settings (search pada windows) kemudian masuk ke Settings -> Update and Security -> For Developers kemudian aktifkan Mode Developernya
aktifkan dengan ceklis kotak Virtual Machine Platform dan Windows Subsystem for Linux. kemudian Restart now.
4. kemudian buka PowerShell dengan Run as Administrator lalu ketikkan perintah berikut
Enable-WindowsOptionalFeature -Online -FeatureName Microsoft-Windows-Subsystem-Linux
Masalah yang biasa terjadi,
WslRegisterDistribution failed with error: 0x80370102, Error: 0x80370102 The virtual machine could not be started because a required feature is not installed
solusinya yaitu pertama pastikan di pengaturan BIOS pada komputer yaitu AMD-T atau Intel VT telah enabled. karna jika disabled maka akan terjadi error seperti diatas. kedua coba jalankan perintah berikut pada Command Prompt atau Powershell (Run as Administrator) bcdedit /set hypervisorlaunchtype auto start
Tambahan Install Windows Subsytem Linux (WSL) version 2 (Manual)
1. buka Command Prompt (Run as Administrator) kemudian jalankan perintah berikut:
dism.exe /online /enable-feature /featurename:Microsoft-Windows-Subsystem-Linux /all /norestart
jika success,
Deployment Image Servicing and Management tool
Version: 10.0.19041.746
Image Version: 10.0.19042.746
Enabling feature(s)
[==========================100.0%==========================]
The operation completed successfully.2. Enabling Virtual Machine Platform to run WSL 2
dism.exe /online /enable-feature /featurename:VirtualMachinePlatform /all /norestart
3. Download dan install WSL 2 file MSI
WSL2_update_x64.msi atau bagi pengguna ARMS64 wsl_update_arm64.msi
wsl --set-default-version 2
maka akan
C:\Windows\system32>wsl --set-default-version 2
For information on key differences with WSL 2 please visit https://aka.ms/wsl2
5. Maka WSL 2 telah digunakan
5. Maka WSL 2 telah digunakan
6. untuk akses direktori WSL bisa ketikkan pada Win + R => \\wsl$







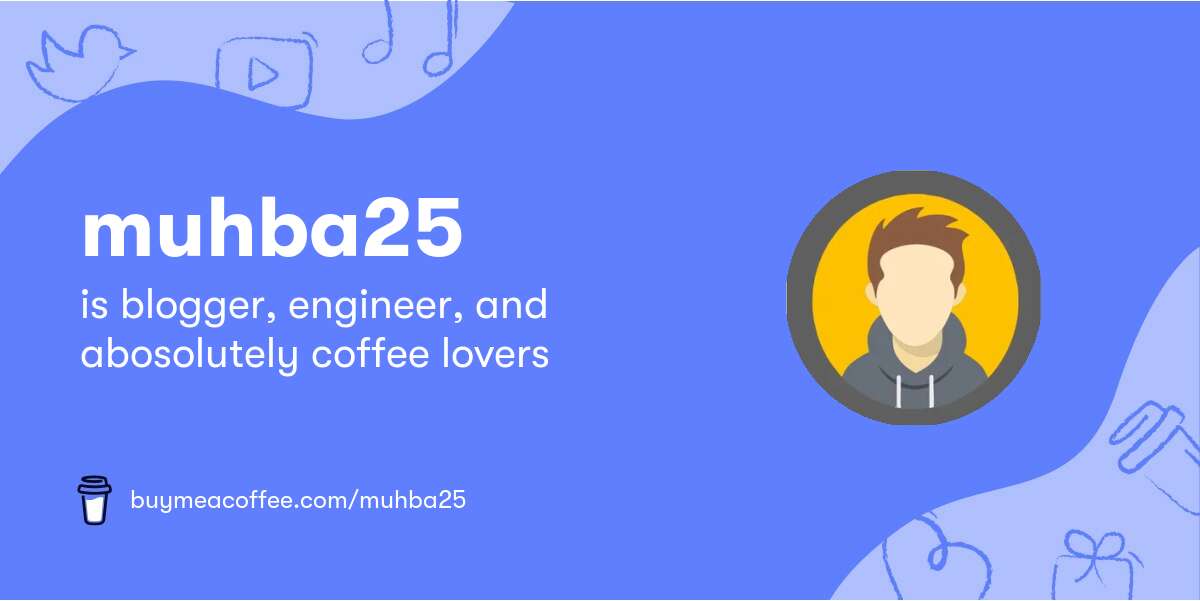

-01.jpg)

0 Comments